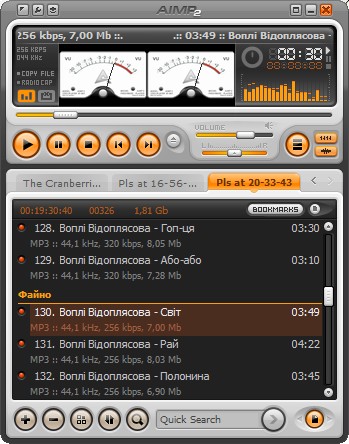Undelete Plus - небольшая бесплатная программа для восстановления утерянных файлов. С ее помощью можно просканировать жесткие диски, найти удаленные файлы и попытаться их восстановить. Undelete Plus восстанавливает потерянные файлы, даже если они были стерты из Корзины, в режиме DOS, с сетевого диска или Windows Explorer (при нажатой клавише SHIFT). Undelete Plus поддерживает большинство файловых систем жестких и переносных дисков и флеш-драйвов. Кроме этого, Undelete Plus позволяет восстанавливать данные с карт CompactFlash, SmartMedia, MultiMedia и Secure Digital.
Звучит как волшебство? Ничего подобного. Вы можете не знать, но на самом деле каждый раз, когда происходит удаление того или иного файла, вы просто говорите системе что-то вроде такого - “хорошо, я не хочу больше видеть этот файл и разрешаю записывать поверх него различную информацию”. Другими словами, никакого фактического “стирания” информации не происходит.
Undelete Plus (как и другие подобные программы) умеет просматривать свободное пространство на жестких дисках, находить “отмененные” файлы и восстанавливать те из них, которые не очень подпорчены перезаписями.
Наверное ненужно говорить о том, что чем быстрее произойдет попытка восстановления утерянного файла, и чем меньший он (файл) имеет размер, тем большая вероятность того что он будет спасен. Очень сильно снижает вероятность восстановления файлов дефрагментация диска - операция нужная, но убийственная для удаленных файлов.
Установка программы не отличается никакими особенностями и происходит быстро и без особенных сложностей. После запуска Undelete Plus мы попадаем в главное меню программы. Сначала наверное, лучше будет перейти на какой-то понятный язык, благо что их здесь множество. Для этого нажмите на иконку с изображением соответствующего флага:
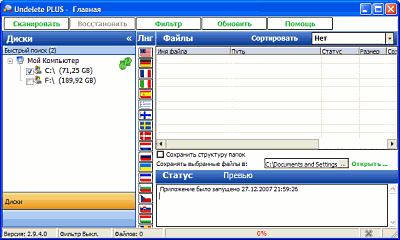
Теперь рассмотрим интерфейс программы поближе. В левой части окна можем видеть носители информации (в даном случае два жестких диска) на которых можно произвести поиск удаленных файлов. Для того чтобы сканировать какой-то из них нужно отметить соответствующий пункт “галочкой” и нажать кнопку “Сканировать” (вверху). Если диск имеет большой размер, а файлов много, сканирование может продолжаться довольно долго. Его прогресс можно наблюдать в нижней части окна программы - на так называемой “строке состояния” программы.
После окончания сканирования Undelete Plus выдаст список всех файлов доступных для восстановления. Около каждого файла находится информация о его месторасположении, размере, дате создания и последней модификации, а также о его состоянии (статусе) показывающая возможность восстановлении:
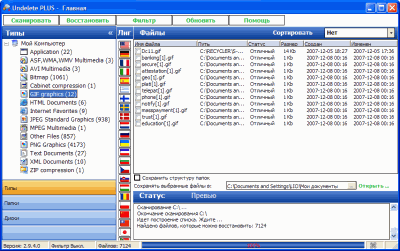
В левой части окна, при этом, отображается информация о типах файлов присутствующих в общем списке. Для того чтобы отобрать файлы только одного типа, нужно нажать на соответствующий пункт (на рисунке вверху отобраны только файлы GIF).
Также для поиска нужного файла можно воспользоваться функцией “Фильтр” (в верхнем меню Undelete Plus). С его помощью можно указать время изменения файла, его примерный размер и название (часть названия). Все файлы не соответствующие указанным критериям, будут временно скрыты.
Для восстановления нужных файлов, отметьте их “галочками” и нажмите на кнопку “Восстановить”. По умолчанию восстановленные данные сохраняются в папку “Мои документы”, но конечно-же это можно изменить.
Вот в основном и все. По моим первым впечатлениям (несомненно самым поверхностным) - несмотря на несколько большие возможности по сортировке файлов, ничем особенным Undelete Plus от той же самой Recuva не отличается. На одном из жестких дисков моего компьютера она нашла на парочку файлов больше, на другом - на парочку меньше. На телефоне и фотокамере число найденных файлов совпало.
Восстановление найденных данных также ничем не отличается от Recuva - файлы которые удалось восстановить этой программой удалось восстановить и с помощью Undelete Plus, и наооборот.
Странной также оказалась опция “Превью” в Undelete Plus - ни одного файла увидеть до восстановления я увидеть не смог.
Скорость же работы Undelete Plus по сравнению с Recuva вообще не выдерживает критики - Undelete Plus сканирует раз в десять медленнее.
Хотя, повторяю еще раз - это только поверхностные впечатления. Вполне возможно, что после использования обеих этих программ “в боевых действиях” мое мнение может и изменится (если это произойдет - обязательно здесь напишу).
Скачать Undelete Plus (1,096 KB)
Официальный сайт Undelete Plus
P.S.
А еще меня смущает надпись “Limited Time Offer” на сайте Undelete Plus. Так что если вам кажется что программа неплохая - можно и скачать. Размер ее небольшой, зато потом (если программа снова станет платной) никому “не будет мучительно …”
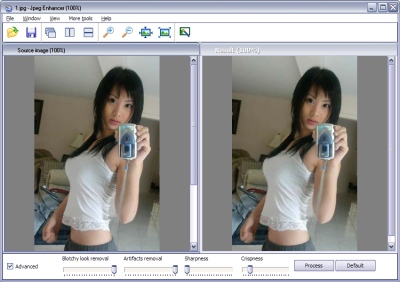



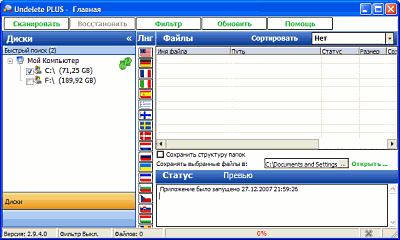
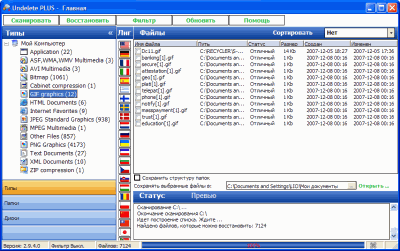
 Я думаю что постоянные читатели моего блога уже знакомы с программой для чистки компьютера
Я думаю что постоянные читатели моего блога уже знакомы с программой для чистки компьютера 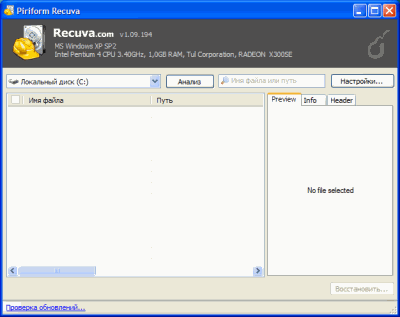

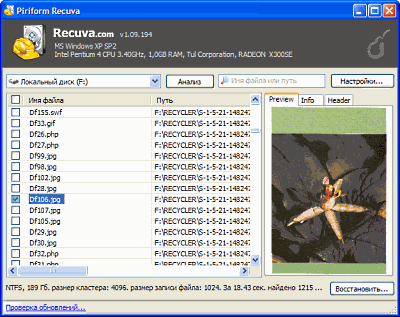
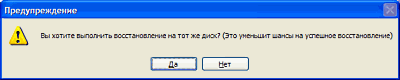

 Если вы занимаетесь современной фотографией, то вероятно уже ознакомлены (хотя бы в общих чертах) со специальными компьютерными программами значительно облегчающими работу фотографа.
Если вы занимаетесь современной фотографией, то вероятно уже ознакомлены (хотя бы в общих чертах) со специальными компьютерными программами значительно облегчающими работу фотографа.