Ответьте (только честно ответьте) - на вашем компьютере есть информация или файлы которые, по тем или иным причинам, не хотелось бы показывать другим пользователям.
А для тех кто все таки заинтересовался этим вопросом я имею небольшой подарочек:

My Lockbox - бесплатная программа позволяющая устанавливать пароль и убирать с проводника Windows директории и входящие в них папки и файлы, так как будто их там никогда и не было. Это отличает My Lockbox от других подобных утилит которые устанавливают пароль на папки, но оставляют при этом эти папки видимыми. А как известно, наибольшее любопытство вызывает именно вот такая “полуприкрытая” информация :)
Еще одно преимущество My Lockbox - возможность сохранение “закрытости” и “спрятанности” при запуске в безопасном режиме, чем также могут похвастаться только очень немногие бесплатные программы.
Но хватит слов. Как известно лучше всего можно ознакомится с программой на деле. My Lockbox из-за своей простоты позволяет это сделать в рамках одной (этой) заметки.
Инсталляция
Установка My Lockbox происходит довольно быстро и ничего необычного из себя не представляет, разве что кроме предложения сразу же установить пароль для скрытых папок:

Этот этап установки можно пропустить, и определится с паролем уже после установки программы. Кроме пароля можно ввести и кой-какие слова для напоминания этого пароля… А можно и не вводить :)
Порадовало то, что программа понимает кириллицу. Пароль написанный “нашими” буквами My Lockbox проглотил без видимых проявлений неудовольствия и впоследствии никаких возражений по этому поводу не выявлял.
После установки нужно перезагрузить систему.
Интерфейс
My Lockbox начинает свою работу сразу после перегрузки системы. По умолчанию программа создает папку в “Моих документах” и сразу же устанавливает на нее пароль и прячет от посторонних глаз. Открыть секретную папку можно с помощью иконки на рабочем столе или через меню “Все программы”.
Во втором случае выбор иконок больше - кроме доступа к папке здесь имеется еще одна - для запуска контрольной панели My Lockbox. Вот ее мы и запустим. Если пароль был установлен при установке программы появиться окошко с требованием его ввода:

Вводим пароль и попадаем в главное окно My Lockbox. Что здесь мы имеем?
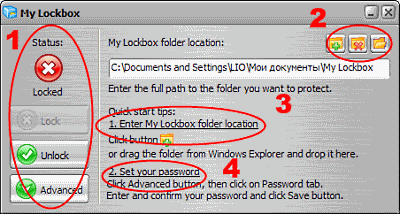
В зоне 1 показан статус секретной директории - Locked (закрыта), Unlocked (открыта), а также размещены кнопки для ее закрытия и открытия (Lock/Unlock). В самом низу есть кнопка открывающая некоторые опции программы (об этом позже).
В зоне 2 размещены (слева направо) кнопки выбора директории, удаления и быстрого доступа к ней. Путь к выбранной директории указан ниже.
В зоне 3 и 4 находятся средства быстрого доступа к выбору директории и смене/установке пароля.
Выбор и работа с секретной директорией
Для выбора скрытой папки и пароля для нее нужно нажать кнопку  и после подтверждающего окна найти ее используя проводник Windows. Также можно просто перетащить эту папку в окно My Lockbox.
и после подтверждающего окна найти ее используя проводник Windows. Также можно просто перетащить эту папку в окно My Lockbox.
Включение и выключение “маскирования”
После включения компьютера секретная папка закрыта и спрятана. Для того чтобы ее открыть нужно запустить ярлык My Lockbox на рабочем столе и ввести пароль. Также это можно сделать и через главное окно программы (My Lockbox Control Panel).
В обоих случаях после активации функций программы в системном трее появиться иконка  сигнализирующая о том что папка открыта для доступа. Для ее закрытия проще всего кликнуть правой кнопкой мышки по этой иконке и выбрать “Lock and Quit“.
сигнализирующая о том что папка открыта для доступа. Для ее закрытия проще всего кликнуть правой кнопкой мышки по этой иконке и выбрать “Lock and Quit“.
Настройки My Lockbox
Их немного (открываются нажатием на кнопку Advanced):

Вкладка “About” - информация о программе, ссылки на авторов, проверка обновлений…
Вкладка “Options” - здесь можно установить защиту при запуске в безопасном режиме Windows, отключить напоминания о открытом режиме программы, установить горячие клавиши и поменять скин программы.
Вкладка “Updates” - опции проверки обновлений программы.
Вкладка “Password” - установка и смена пароля.
Несколько слов о недостатк… особенностях My Lockbox. Во первых - немного неудобно то, что запаролить можно только одну директорию. Во вторых - невозможно скрыть папки из директории C:\WINDOWS :) Ну и в третьих - отсутствие русского интерфейса (несмотря на простоту управления это может кому-то помешать).
В целом же My Lockbox вполне можно рекомендовать для домашнего пользователя. Именно для домашнего, потому защитить дорогие коммерческие или важные государственные тайны он вряд ли сможет. Другие масштабы шпионской деятельности :) да и вообще…
Вот и все как будто. И так что-то много написал о такой маленькой программке :)
Остались только ссылки:
Скачать My Lockbox (1.27 MB)
Домашняя страница My Lockbox
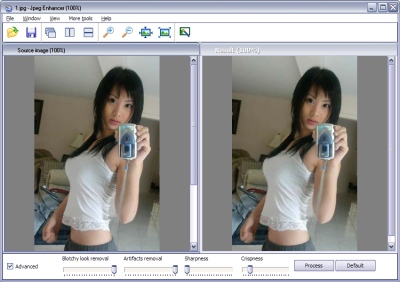



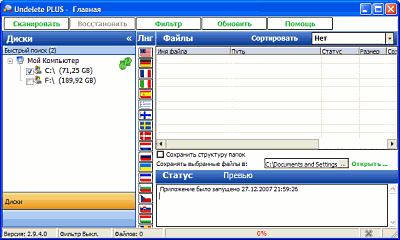
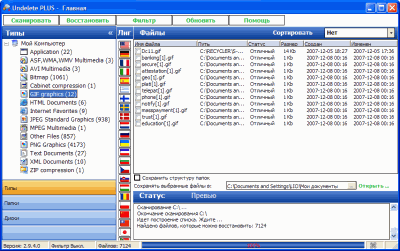
 Я думаю что постоянные читатели моего блога уже знакомы с программой для чистки компьютера
Я думаю что постоянные читатели моего блога уже знакомы с программой для чистки компьютера 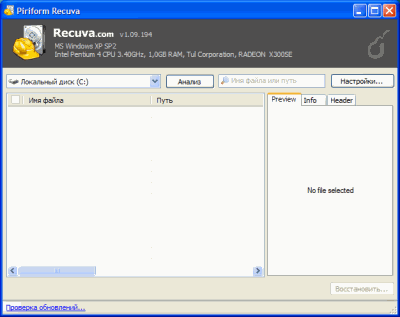

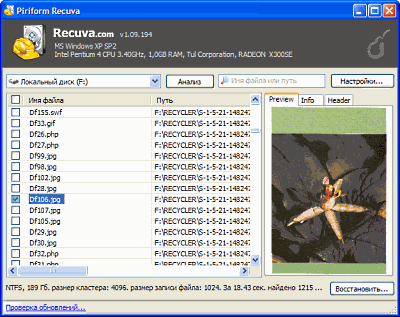
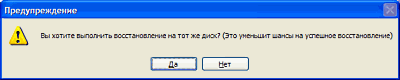

 Если вы занимаетесь современной фотографией, то вероятно уже ознакомлены (хотя бы в общих чертах) со специальными компьютерными программами значительно облегчающими работу фотографа.
Если вы занимаетесь современной фотографией, то вероятно уже ознакомлены (хотя бы в общих чертах) со специальными компьютерными программами значительно облегчающими работу фотографа. 
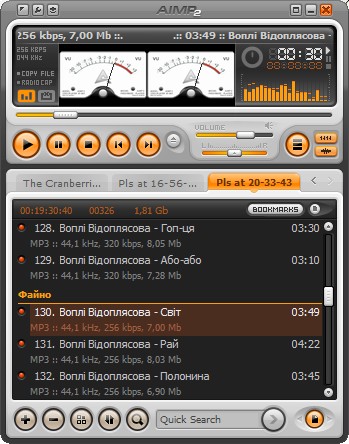




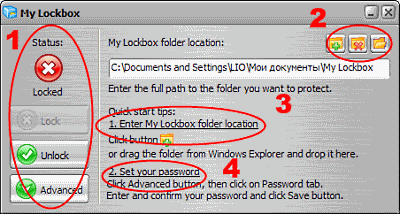
 сигнализирующая о том что папка открыта для доступа. Для ее закрытия проще всего кликнуть правой кнопкой мышки по этой иконке и выбрать “Lock and Quit“.
сигнализирующая о том что папка открыта для доступа. Для ее закрытия проще всего кликнуть правой кнопкой мышки по этой иконке и выбрать “Lock and Quit“.
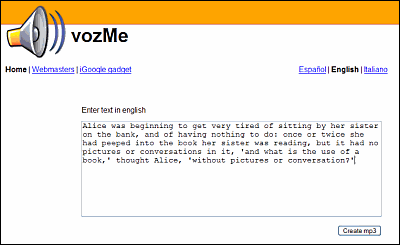
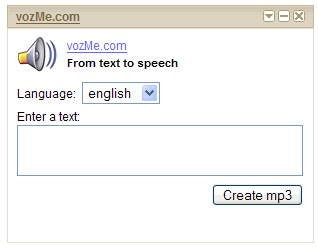
 Как-то незаметно я почти перестал множить количество своих дисков (как CD так и DVD). Новых записей музыки и фильмов я не покупаю - все есть сами знаете где :), а для переноса данных и хранения резервных копий использую флешку и внешний жесткий диск.
Как-то незаметно я почти перестал множить количество своих дисков (как CD так и DVD). Новых записей музыки и фильмов я не покупаю - все есть сами знаете где :), а для переноса данных и хранения резервных копий использую флешку и внешний жесткий диск.